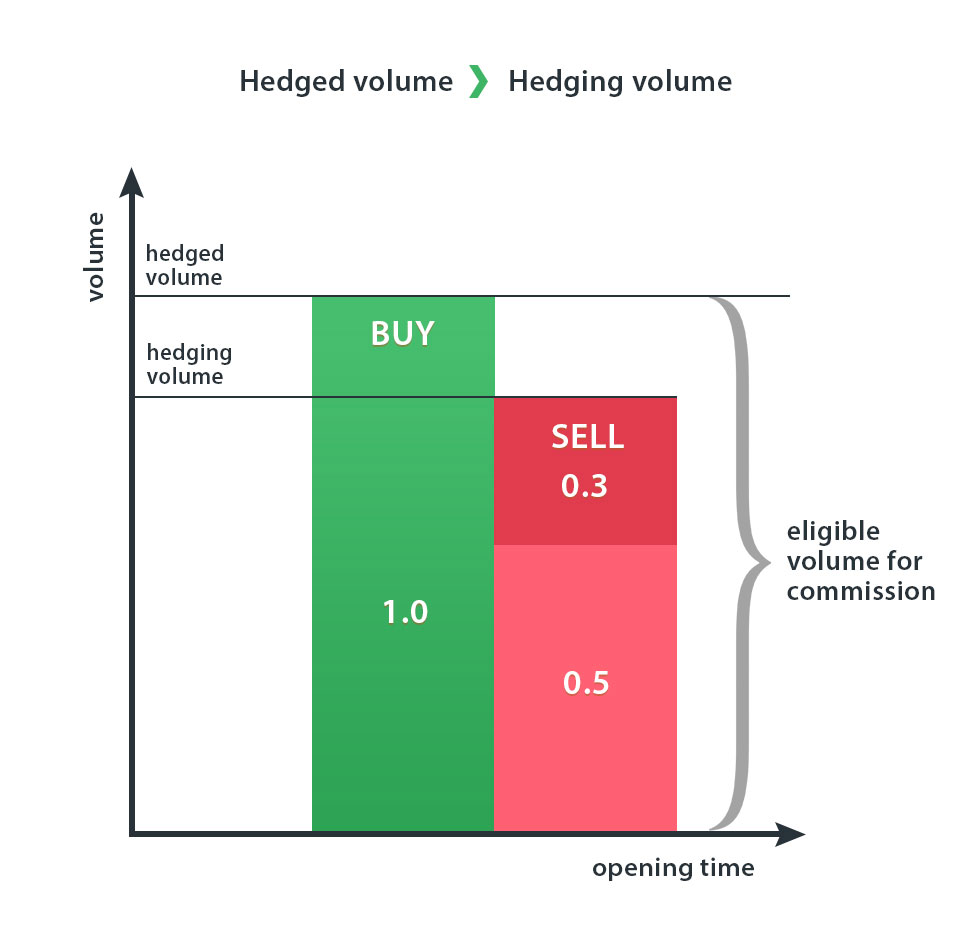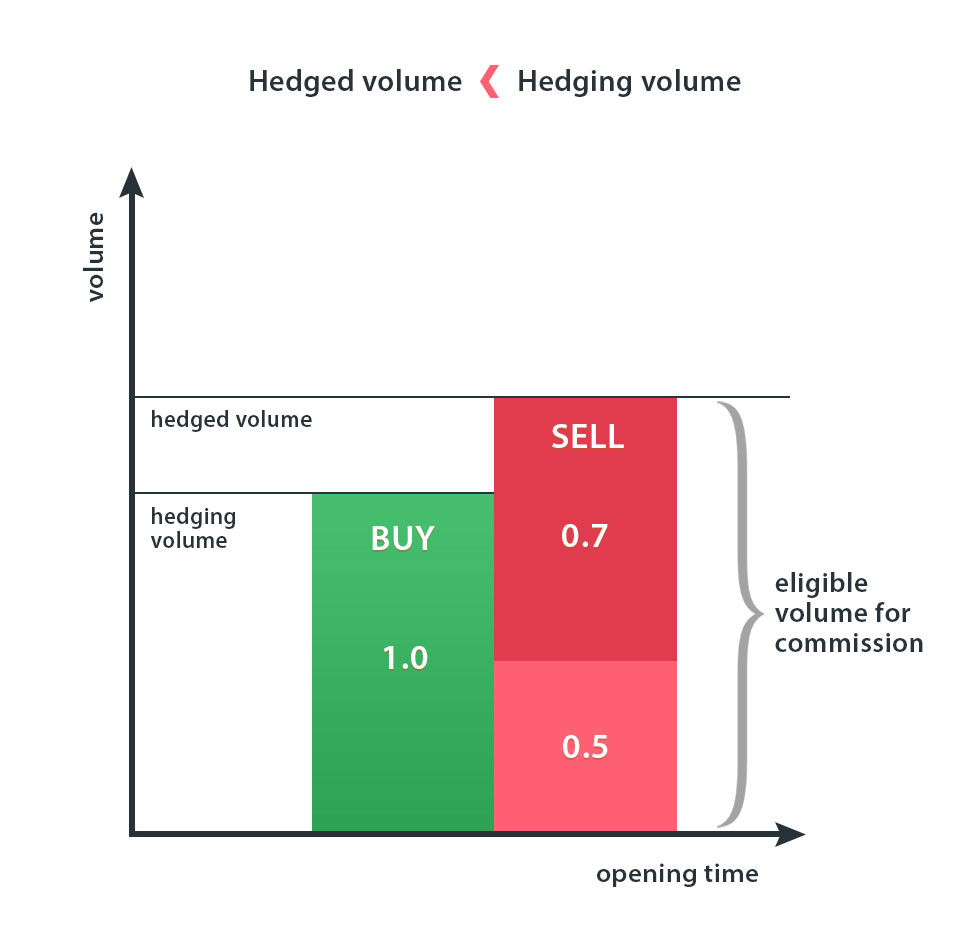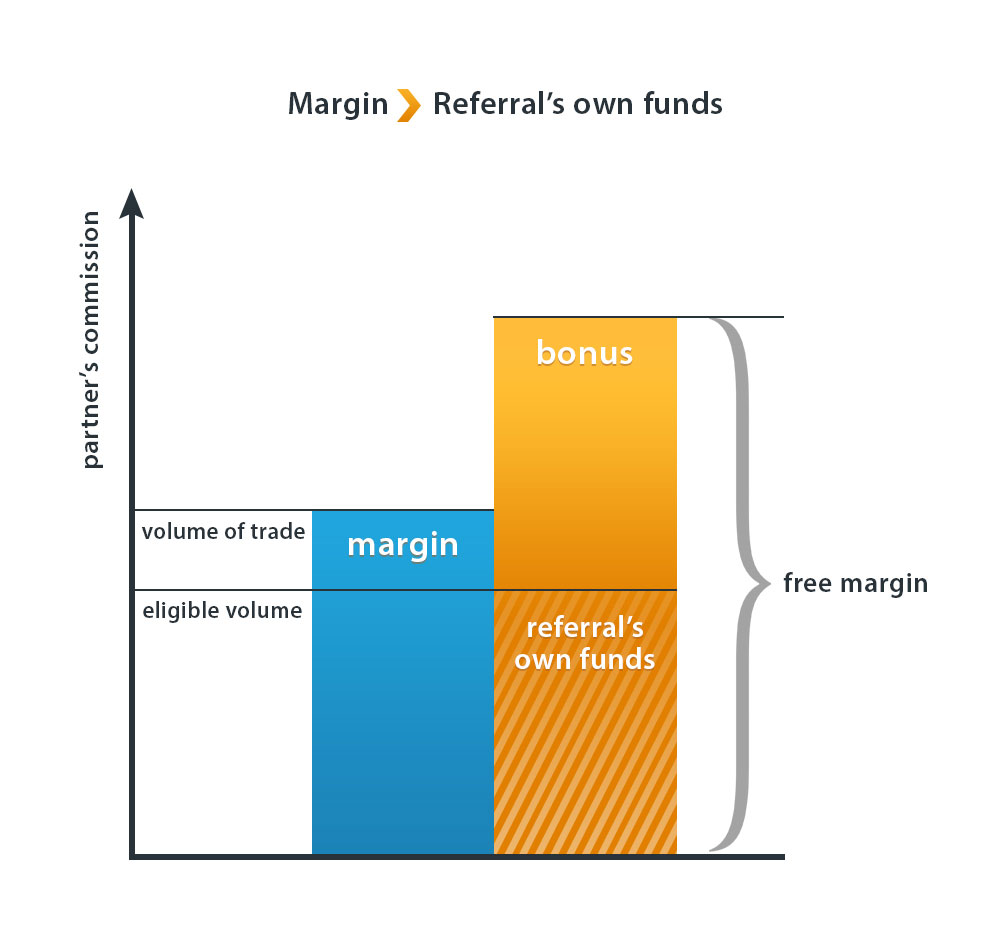Full F.A.Q for LiteFinance clients
Maybe your question is already in the list of frequently asked questions. Our F.A.Q. It is divided into several parts, and affects all aspects of activity for both clients and partners. Here you will find information about Client Cabinet, restoring access, verification, deposits and withdrawals, bonuses and contests, affiliate programs and registration in them, as well as all major technical issues.
- 1. Questions about Client's Profile
- 1.1. What is Client’s Profile (personal profile of a Client)?Client Profile, my.litefinance.org, is a secure area of LiteFinance's site that provides access to all main account operations. Once you've registered your Client Profile, you can open trading accounts, make deposits and withdrawals, or make transfers between your accounts. Besides, you can use the web terminal to trade, view your personal information, change passwords or leverage value, access the information on your accounts, and carry out other non-trading operations related to managing your accounts and personal details.
- 1.2. How to create Client's Profile?
To create your Client Profile, please click here. Fill in all the fields, paying attention to the tips that pop up. Enter your email address and set a password that will be used to log in to your Client Profile on the login page. Next, type in the verification code sent to the email address you have entered.
- 1.3. What is a nickname?When registering a Client Profile, you need to specify your nickname. This unique name identifies you within the service Social Trading. A nickname shall start with a letter and can include numbers and underscores. Spaces are not allowed.
- 1.4. What is a demo mode?You can log in to the Client Profile in a demo mode on the page https://my.litefinance.org . The demo mode will allow you to assess the functions of the copy trading platform before registration and without specifying your personal email address or phone number. However, you won’t be able to save your trading activity in the demo mode and it doesn’t provide access to most of the options. To exploit the options of the Client Profile to the full extent, you need to register. If a registered client hasn’t logged in to his/her Profile, he/she will be able to work only in the demo mode as well. To have full access to the functions of the Client Profile, Login is required.
- 1.5. How to switch between demo trading and real trading?Once you’ve registered your personal Client Profile, you’ll be able to work in 2 trading modes: Demo trading (not to be confused with a demo mode) and real trading. Demo trading allows working solely with demo accounts while real trading - only with real accounts. To switch between these 2 modes, click on your name in the upper line of the Client Profile and press the corresponding button.
- 1.6. How many profiles can a Client have?
According to the policy of LiteFinance, a Client is only permitted to have one profile. However, each Client is entitled to have up to ten active trading accounts in his/her personal profile. The number of active trading accounts, permitted to operate at the same time in the Profile of a Client can be increased upon your request through the General Customer Inquiries Department.
- 1.7. How to confirm your e-mail?An email address is verified while registering a client profile by entering a one-time code sent to this email address. If, for some reason, you have to change your verified email address, please check out the tip in item 1.9.
- 1.8. How to verify your telephone number?To have your phone number verified, click on your name in the top-right corner and choose the Verification option in the My Profile menu. Next, click on "Confirm" in the phone number line and then on "Verify my current number." If your phone number has been identified as mobile, you'll receive an SMS code that you'll need to enter into the corresponding field to verify your phone number. In case you haven't received an SMS, please contact our client support service via LIVE CHAT or other means of communication.
- 1.9. How to change my phone number or email?In the "My Profile/Verification" section click on "Edit" in the same line with your phone number or email address. Enter the information you want to change in the pop-up window. To change the verified phone number which you entered when registering a Client Profile, you should provide a document confirming the right to ownership of the phone number (an agreement with a mobile service provider) and a high-quality colour photo of an authentication document that the client holds next to his/her face. To change the email address, it suffices to provide a high-quality colour photo of an authentication document that the client holds next to his/her face. You can upload the documents in the same window where new information is entered, or send them to the following email address: .
- 1.10. How to update your residential address?To verify your address, click on your name at the top of the page and then choose "My profile" and "Verification." After that, click on the "Edit" button that is located in the "Proof of Address" line. Enter the new address and confirm the changes. Please note that the changed address will have to be verified one more time.
- 1.11. How to verify Client’s Profile?To fully verify your profile, you should first of all fill in all the fields with your address (Country, Region, City, Postcode, Address) in the "My Profile/Verification" section. After that, click on the "Continue" button and upload full-size colour copies of the relevant documents so that we could verify your personal details.
- 1.12. What documents does the LiteFinance accept for verification?
The documents confirming identity shall be issued by a legal government agency and shall contain a photo of the Client. It can be the first page of internal or international passport or a driving license. The document shall be valid for at least 6 months from the date of completing the application. Each document shall specify validity dates.
The document confirming your residential address can be the page of your passport indicating residential address (in case the first page of your passport was used to confirm identity, both pages shall have a serial number). A residential address can be confirmed with a utility bill containing the full name and actual address. The bill shall be not older than three months. As the proof of address, the Company also accepts bills from internationally recognized organizations, affidavits or bank statements (mobile phone bills are not accepted).
These must be easy-to-read color copies or photos uploaded as jpg, pdf, or png. The maximum file size is 15 MB.
- 1.13. I don't receive SMS notifications from LiteFinance. What should I do?
1. Make sure you have indicated your phone number correctly in your Client Profile. If not, then enter the correct number.
2. Make sure you have verified your phone number in your Personal profile. If not, verify it.
3. If the problem persists, please restart your phone.
4. If the issue is not resolved, your mobile operator probably blocks short code messages. If so, contact our support service via Live Chat, and a code will be sent to your phone number manually.
5. To receive SMS from our company in the future, you need to contact your mobile operator and unblock short code messages.
Note that SMS that we send to our clients are free.
- 1.14. How to open a trading account?An ECN trading account suitable for MT5 and LiteFinance web terminal is automatically created in the Client Profile after registration. If you haven’t registered a profile on the site https://my.litefinance.org, please register before opening an account. If you want to open another type of account or you need one more account, click "Open account" in the "METATRADER" section, and select your platform, account type, currency, and leverage. Learn more about the types of trading account.
- 1.15. How do I make an account my main account?Although you can create several accounts within your Client Profile, all trading operations are conducted only in the "main" account. Only one main account can participate in the Traders’ Ranking. The first trading account is opened in the Client Profile automatically after registration and is labelled as ‘’main". If you wish to make another account your main account, access the "Metatrader" section and click on "Turn into main" in the line of the corresponding account.
- 1.16. How do I start trading in financial markets?Once you've created your Client Profile, the next step is to set up your trading account. Log in to your Client Profile and enable the real trading mode (you can switch between the modes in the top-right menu under your name). Then, fund your main account in the Finance section. Navigate to the Trade section in the left side menu and click the tab with your favourite trading assets (Currencies, cryptocurrencies, commodities, NYSE stocks, NASDAQ stocks, EU stocks, stock indexes). Click on a trading instrument to have its price chart displayed on the page. On the right side of the chart, you'll see the menu for opening trades to buy or to sell. Once opened, a trade will be shown in the lower panel called "Portfolio." All your opened trades can be seen and modified in the "Portfolio" section.
- 1.17. How do I start copying?
First, you need to top up the trading account you have set as the main one. Note that the minimum copy-trading amount is often set by the trader you have chosen, and the minimum deposit of $50 might not be enough.
Go to the "Copy" section and set a group of traders who correspond to your requirements using filters. We cannot recommend any particular traders because you need to make this decision yourself based on their trading strategy, risks, period of work, and number of copy traders. All the information on traders is displayed as a transparent monitoring table. Before making a decision, you can send a message to a trader. Having selected a trader, click on their nickname to open the settings window. Here you can specify a sum to be used to copy the trader, select a copy type, and set copy stop terms. For more information on the settings, please read our FAQ concerning the work on the Social Trading/Copy-trading platform.
Once you've saved your settings, click on "Copy." The trader you copy will be displayed in your Portfolio at the bottom of the page. You can copy several traders simultaneously. You cannot copy the same trader several times simultaneously, but you can increase your copy-trading amount for this trader. The sum to be used for each copy process is set by yourself.
- 1.18. How to change password to access Client’s Profile?
If you have forgotten or wish to change your access password to Client’s Profile, use the password recovery option located on the client profile login page (Forgot password?) You can also contact General Customer Inquiries Department requesting them to change your password, where a manager will ask you to provide required identification data. It is recommended to set up a complex password using letters, numbers and special characters. The data on your password shall be kept secret and secure.
- 1.19. How to change trader’s password to access your trading account?To change your trader's password, please log in to your client profile, go to the Metatrader section and click "Settings" next to the corresponding account. Then, click "Edit" and enter a new password two times in the window that will open. You don't need to know your current trader's password to do that.
- 1.20. How to change credit leverage?To change your leverage, please log in to your client profile, go to the Metatrader section and click "Settings" next to the corresponding account. Next, click "Edit" in the "Leverage" field. Select the leverage from the list and click on "Save."
- 1.21. How to delete the account?You cannot delete active accounts in your Client Profile. Please contact the technical support service via LIVE CHAT or any other means of communication, should you need to do so.
- 1.22. How to register in affiliate programs?To register for the affiliate program, select the "For partners" option in the Client Profile. Acquaint yourself with the terms of Affiliate agreement using the link on the page that opens and click on "Continue". Should you have any questions, please contact our affiliate service at ; Skype: affiliate_litefinance.
- 1.23. Why don’t I see my account? Where is my account?
If no transactions have been made on a trading account for 3 months, the account is classified as dormant. The Company charges a fee for servicing inactive accounts in the amount of 10 USD (or the equivalent in the account currency) for every 30 calendar days.
The account will be archived in 40 calendar days after its balance has reached zero.
Contact LiveChat to restore your archived account.
To avoid the described situation, regularly use any trading accounts in your profile. Please note that connecting to a trading account via a trading terminal is not considered activity, nor is placing pending orders. Any of your profile accounts must open and close trading positions or carry out balance transactions to remain active.
- 1.24. Two factor authentication: what you need to know?
You can enable additional security methods in the Client Profile. To do this, log in to your Client Profile, go to "Security" and turn on the methods that you think are the most convenient. You can enable the Google authentication, SMS authentication and Email authentication simultaneously or one at a time.
When using SMS or Email authentication, you will receive a single-use code via SMS and/or email every time you try to log in to your Client Profile. A criminal will thus be unable to log in to the profile without having access to your phone and/or email.
To use Google authentication, you will need to download the Google Authenticator app from Google Play or App Store and install it on your device. When using this security method, you will have to enter a single-use code generated by the app every time you log in to your profile.
Please note that sometimes the code generated by Google Authenticator is not accepted. This happens due to the functional peculiarities of the app. To fix this, go to Settings, select "Time correction for codes" and then "Sync now."
Attention! If you lose access to the device on which Google Authenticator is installed, you will no longer be able to log in to your Client Profile. If this happened, please contact our support team in any convenient way.
- 2. Financial questions, deposits and withdrawals
- 2.1. How to top up your trading account?
You can top up your trading account via your Client Profile using electronic payment systems indicated on the same page.
In order to top up the account with the help of your bank card, you can use several intermediary payment systems. Also, you can deposit money in your account through bank wire transfer. To select any of the deposit methods above, click the "Finance" button in the Client Profile and select the "Bank Card" option.
- 2.2. LiteFinance's rules regarding deposit and withdrawal operations.
Please take note of the Company’s rules of depositing and withdrawing of the funds from a trading account. These rules are aimed to exclusively reduce risks involved in these operations and to provide security of funds. Withdrawal of the funds can be carried out only to the same purse and in the same currency, which has been used for topping up. It means that if you top up your account, using Skrill, you can withdraw money only using the same Skrill purse, which has been used to top up. If you wish to use a different payment system, the withdrawal will be possible only if you make a deposit with the help of a new purse and you will be able to withdraw the money to both purses proportionally. This rule is governed by the AML policy. Please note also that transactions for less than 1 USD are not accepted by our operators.
- 2.3. What are the working hours of the Financial Department?
The financial department works 24/5, starting from 22:00, Sunday, till 22:00, Friday.
Trading server time, see paragraph 4.16.
If you use Client Profile, funds will be credited automatically. Please remember that direct deposits to our wallet are not automatic. After such a deposit, you shall contact LiteFinance’s Financial Department and inform them about the deposit.
You can get in touch with our managers via LIVE CHAT or by email at . Your request must contain the following:
- date and approximate time of your money transfer;
- exact amount of funds;
- ID of your wallet;
- ID of the wallet you have transferred the funds to;
- number of the trading account to which the funds must be transferred.Note that wallet-to-wallet transfers are not automatic and require more time for processing. Please top up your accounts via Client Profile to avoid delays.
- 2.4. Is the account deposit volume limited?There are no limits on any type of account. The amount you need to conduct trading operations in accordance with your trading strategy in a comfortable way can be calculated using Trader’s Calculator. You can find more detailed information about the types of accounts on the page "Тypes of trading accounts"..
- 2.5. What commission is charged for topping up trading account?The LiteFinance Company does not charge a commission when you top up a trading account. You only pay the commission of the payment systems you use to top up your trading account. Under the ZERO Fees promotion, LiteFinance pays the clients back deposit fees charged by most payment systems, crediting them to their trading accounts.
- 2.6. I transferred money to account through the Client’s Profile, however the transfer has not been made.
In order to find a lost deposit, you shall contact the Financial Department using the most convenient way for you and provide the following information:
- Number of your trading account;
- Number or ID of the purse in payment system, which has been used to transfer money;
- The amount of transferred funds;
- The date and exact time with the time zone;
- Transaction number (if available).
- 2.7. How to transfer money from one account to another?Provided that all accounts belong to you and are located in the same Profile, a monetary transfer from one trading account to another can be carried out automatically in the Client Profile in the section "Metatrader". This type of transaction can be made by clients themselves without the help of the Company’s Financial Department. Money is transferred from one account to another instantly. The number of internal transfers is limited to 50 operations a day.
- 2.8. How can I withdraw money from the trading account?You can withdraw money from the trading account via your Client Profile in the "Finance"section, using the same payment systems that have been used to top up the account. Please take note of the Company’s AML Policy (the funds can be transferred to the same purse and in the same currency which has been used for making a deposit), and the level of verification required for different types of withdrawals.
- 2.9. I applied for a withdrawal, which has been cancelled and the funds have been transferred back to the trading account? Why?
There are several reasons why your withdrawal application has been cancelled:
- The money laundering policy has been violated;
- A withdrawal has been requested through an electronic payment system which differs from the payment system that has been used to top up;
- The purse you used to top up this trading account differs from the purse to which you are going to withdraw money;
- Other reason. To find out the reason you shall contact the Financial Department using the most convenient way for you.
- 2.10. Withdrawal requests processingWithdrawal requests are processed manually by the Financial Department during its working hours. According to the Client Agreement, the transfer is performed on a first-come-first-served basis within 1 working day from the date of request.
Please note that international money transfers to a bank card can take up to 14 business days from the date of transfer. Money is usually transferred to a client's card within 3-5 days after our financial service has processed the transfer. However, the transfer term can be extended as it depends on the sender's and beneficiary banks and does not depend on the company's financial service. - 2.11. When will I get my money after withdrawing it using my bank card? Why does it take so long?We apologize for any inconvenience, but our company cannot influence the speed of international transfers. Our financial service does its best to send money within one business day. Next, the sender's and beneficiary banks require time to conduct such a transfer. Based on the bank, international card transactions can take up to 14 business days. We strive to deliver your money to you as fast as possible, but we cannot impact banks' operation speed. Thank you for your understanding and patience!
- 2.12. What is instant withdrawal (auto withdrawal)?This service automatically processes withdrawal requests and reduces waiting times for all clients. You can have five instant money withdrawals daily, provided your profile is fully verified and the total withdrawal amount doesn't exceed $5000.
All the features of the service are set out here. - 2.13. Why isn't a cryptocurrency payment confirmed right after having been sent?The blockchain must confirm a crypto transaction 6 times on average for security reasons.
The network confirms a transaction by including it into a block, and that requires some time.
Confirmation is the system's recognition that the cryptocurrency you received or sent was not sent to someone else and the transaction is valid. Once your transaction is included in the first block, new blocks will be created for more confirmations. The more confirmations a transaction gets, the less risk of its reversal is.
Each confirmation can take up to 90 minutes, 10 minutes being an average confirmation period.
When using Tether TRC-20, we strongly recommend sending funds within 2 hours after creating a deposit. In this case, the deposit will be credited within 5 minutes following the required number of confirmations. Otherwise, it is better to generate a new deposit because checking the balance of old addresses takes a relatively long time. - 2.14. Where can I find the deposit exchange rate for my national currency?
If you can make a deposit in the national currency in your country through a local representative, then you can see the current exchange and commission rates in the 'Finance/Local Deposit' section of the Client Profile. Start entering the deposit amount in your currency in the 'Payment amount' field and you will see the amount that will be deposited to your account below.
If the deposit currency is different from the transfer payment currency, then the exchange rate set by your bank will be applied to a bank transfer in your country's currency. You will see the amount that will be deposited to your account calculated based on the current exchange rate.
The company automatically refunds the commission of payment systems to the balance of your trading account after you make a deposit.
- 2.15. What is a transaction hash? How can I find it?
A transaction hash is a unique identifier that proves that a transaction was validated and added to the blockchain. LiteFinance's financial department can sometimes ask you to send a hash after a cryptocurrency payment in order to locate funds.
The sites called "block explorers" allow looking for a transaction hash and see the blockchain ledger. Note that you need to use the right block explorer or else you won't find your transaction hash or the information will be incorrect.
Please follow the instructions below to search for your transaction ID.
1. Select the block observer for your blockchain:
BTC: https://www.blockchain.com/
LTC: https://live.blockcypher.com/
BCH: https://bch.btc.com/
XRP: https://xrpscan.com/
2. Enter your wallet number on the site.
3. Find your payment on the list of transactions and go to the details. Copy the contents of the "hash" parameter and send them to the support chat at LiteFinance.
- 3. General questions
- 3.1. Company's working hours
The client support department works 24/5, starting from 00:00, Monday, till 23:59, Friday.
The financial department works 24/5, starting from 22:00, Sunday, till 22:00, Friday.
The trading department works 24/5, starting from 00:00, Monday, till 23:59, Friday.
Trading server time, see paragraph 4.16.
- 3.2. Schedule of quotes
Quoting of Forex instruments is performed in accordance with the quotation regulations; namely, it is around the clock from 00:05:01 (zero hours, five minutes, one second terminal time, see paragraph 4.16) on Monday until 23:59:59 (twenty-three hours, fifty-nine minutes, fifty-nine seconds) on Friday. The non-working period is from 00:00:00 (zero hours, zero minutes, zero seconds) on Saturday to 00:05:00 (zero hours, five minutes, zero seconds) on Monday.
Commodities, shares and stock indices are quoted during sessions. The schedule of sessions depends on the stock exchange where a given instrument is traded. Please consult the site of LiteFinance for more detailed information. Also, you can select any trading instrument in the "Trading" section of the Client Profile and check the daily schedule of quotes for this instrument. For instance, you can check the chart of oil trading sessions here.
- 3.3. How to contact experts of the LiteFinance?The most convenient way to contact the company's experts is LIVE CHAT, whose button is located in the upper right corner of the Client Profile. You need to choose the chat called Support service and ask your question. You can also use the contact information specified here.
- 3.4. What is a phone password?A phone password is an easily recognizable word, which will be used to identify you as the owner of the account when you contact LiteFinance’s employees. When a new account is opened, a phone password is generated automatically. It is recommended to use a word or a set of figures that you can easily remember. In order to do this, please log in to your Client Profile, access the "MetaTrader" section and click on "Edit" in the "Phone password" column of the main account.
- 3.5. What bonuses can I get from the LiteFinance?
Information about all bonuses and promotions offered by the LiteFinance is available at https://www.litefinance.org/promo/bonuses/.
- 3.6. I was supposed to get a bonus but I didn’t - what shall I do?Please contact the support team via Live Chat or send your request via email .
- 3.7. What are the LiteFinance contests?
Information about all contests held by the LiteFinance is available at https://www.litefinance.org/contests/
- 3.8. What types of accounts are provided by the LiteFinance Company?
LiteFinance Global LLC provides CLASSIC and ECN types of trading account. Both types of account are based on market execution.
Please check the detailed description of the account types.
- 3.9. How to change the type of account?Different types of trading accounts correspond to different servers; hence you cannot change the account type. The only way out is to open a new account on a different server in your Client’s Profile. You can transfer money to a new account from an old one in the section "Metatrader" in your Client Profile.
- 3.10. What is the difference between a demo account and a live account?
A demo account is perfectly suitable to familiarize Clients with the Forex market. This type of account does not require making deposits but profit gained as a result of trading operations cannot be withdrawn. Conditions of work in demo accounts are similar to conditions of work in live accounts: the same procedure of transactions, the same rules of requesting quotes, the same parameters for opening positions.
- 3.11. How to open a demo account?
Click on your name in the Client Profile in the upper line and make sure the demo trading mode is enabled. Then access the "Metatrader" section. Click the "Open account" button and select account parameters from the drop-down lists.
Please note that any demo account type works for 45 days. The counter is updated each time you log in to your demo account using the trading platform. The counter isn't updated if you log in to your demo account via the web terminal in the Client Profile. Balance and trading operations in demo accounts do not extend their lifespan either.
- 3.12. How to recover the password from a demo account?
If you have opened your demo account via your Client Profile (your personal profile with the LiteFinance company), you can use the automatic password change option. To change the trader’s password, please log in to the Client’s Profile, access the section "Metatrader" and click on "edit" in the "Password" column of the corresponding account. Enter the new password twice in the window that opens. You don’t need to know your current trader’s password to do that.
Also, when opening a new account, a letter containing the account login and password is always sent to the client’s email.
If you have opened your demo account directly through the trading terminal and the letter containing the registration data has been deleted from your email box, you’ll have to open a new demo account. It’s impossible to recover or change the passwords from demo accounts that were not opened through your Client Profile.
- 3.13. How to top up demo account?
In order to replenish the balance of the demo account created through the Client’s Profile, please click on your name in the top line and make sure that the demo trading mode is enabled. After that go to the section "Trade". Next, click "Deposit" in the lower right corner of the page, enter the amount of the deposit in dollars and click "Deposit."
- 3.14. What are multi-currency accounts?With multicurrency accounts, your trading account balance can be denominated in euros or US dollars. Our clients' accounts from Ghana, Nigeria, and Myanmar can be denominated in their local currencies. You can choose your account currency when opening an account.
- 3.15. What is ISLAMIC ACCOUNT (SWAP-FREE)?
ISLAMIC ACCOUNT is an account that doesn’t charge fees for carrying over open positions to the next day. This type of account is intended for those clients who are not allowed to conduct monetary operations involving interest payments owing to their religious beliefs. Another widely-spread name of this type of account is "swap-free account".
- 3.16. Is it allowed to open an Islamic account?
Yes, our company provides such a service. To open an Islamic account, click on your name at the top of the page and then choose "My profile" and "Verification." Find the "Islamic account application" field and click on the "Fill in" button. Read the Islamic Account service provision conditions, agree to them and click on the "Submit" button.
Please note, that your application does not guarantee that your account will be transferred to the Islamic Account category. The company provides access to the service at its own discretion.
- 3.17. What is credit leverage?
Credit leverage is a ratio between the deposit and allocated borrowed funds: 1:100, 1:200, 1:500, and 1:1000. Credit leverage 1:100 means that you shall have in your trading account an amount, which is 100 times less than the one required to open an order.
- 3.18. What leverage is provided by the LiteFinance?
The following leverage sizes are available to LiteFinance’s clients, depending on their account types:
from 1:1 to 1:1000 in CLASSIC accounts;
from 1:1 to 1:1000 in ECN accounts;
You can choose the size of leverage when you open your trading account. Later, you can change it via your Client Profile by using the corresponding option in the "Metatrader" section. This procedure does not require you to close opened or pending orders.
- 3.19. What is VPS of LiteFinance?VPS (Virtual Private Server) is a virtual dedicated server, which operates round the clock and maintains permanent connection with Internet. With this server, you don’t have to stay permanently in front of the computer and control the work of the trading platform. Due to the fact that VPS operates non-stop, your trading terminal is always on. A VPS from LiteFinance can be requested in the "Metatrader" section. Note that this service is available only if your profile is fully verified.
- 3.20. How to log in to the VPS?
On your desktop click on the button Start –> Run, then enter ‘mstsc’ and press OK (or click on the button Start and select the line "All programs" "Accessories" and "Connect to remote desktop".) Then, enter IP of the server which you have received by e-mail after your request for VPS has been approved, and press the button "Connect". In the Form, which will pop up, enter login and password, received by e-mail.
- 3.21. How can I use my devices and resources on VPS?
You may redirect many devices on your computer (in other words, you can continue using your devices, connected to local PC), including printers, drives, some USB devices and clipboard. Open Remote Desktop Connection. Click Options, and then pass to Local Resources’ tab. In Local devices and resources group, select the devices or resources you want to redirect. To see additional devices, or redirect Plug and Play devices or drives and devices that you plug in later, click More. Put a flag next to each device that you want to redirect.
- 3.22. How to resize desktop on VPS from LiteFinance?
On your desktop click the button Start –> Run, then enter ‘mstsc’ and press OK (or click on button Start and select the line "All programs" "Accessories" and "Connect to remote desktop".) Click on "Options" then click on the "Display" tab. On "Display configuration" settings, you can change the "Remote Desktop Connection" display by moving the slider from "Small to Large". By moving the "Slider" all the way to large, the display settings will automatically set to "Full Screen".
- 3.23. Where can I find literature about the Forex market?
LiteFinance is not an educational company; however we can recommend four ways to find literature:
1) In specialized bookshops.
2) A lot of literature is freely available in Internet - just use any of search engines and you will find many books written by different authors.
3) There are some special Forums devoted to Forex market, which can also provide interesting and useful information for you.
4) On our website: https://www.litefinance.org/blog/for-beginners/ you can find information for beginners.
- 3.24. What is the LFX trading instruments group (LiteFinance indices)?
LiteFinance indices or LFX currency indices are analytical tools developed by LiteFinance experts to indicate the influence of a particular currency on a basket of major currencies.
For example, the formula calculating the USDLFX index shows the ratio of the U.S. dollar to the basket of major currencies: Euro (EUR), the British pound (GBP), the Canadian dollar (CAD), the Australian dollar (AUD), the Swiss franc (CHF) and the Japanese yen (JPY).
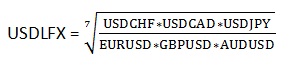
Other indices are calculated with the help of the formula specified above:
EURLFX = USDLFX*EURUSD - the Euro index
GBPLFX = USDLFX*GBPUSD - the index of the British pound
AUDLFX = USDLFX*AUDUSD – the index of the Australian dollar
NZDLFX = USDLFX*NZDUSD – the index of the New Zealand dollar
CADLFX = USDLFX/USDCAD – the index of the Canadian dollar
CHFLFX = USDLFX/USDCHF – the index of the Swiss franc
LFXJPY = USDJPY/USDLFX – the index of the Japanese yen
This group of instruments is not available for trading. LiteFinance currency indices offer the opportunity to analyze the market in a deeper and more complete way and are developed to decrease uncertainty when making decisions, since they measure quite accurately the relevance of financial and economic news and its impact on major currencies.
- 3.25. What does VIX mean in the list of trading instruments?
VIX is the ticker symbol for the Chicago Board Options Exchange Volatility Index (CBOE). This is a popular measure of the stock market's volatility expectations based on S&P 500 index options. VIX is calculated and provided by the CBOE exchange in real time. It is sometimes referred to as the "fear index" or "fear gauge".
LiteFinance provides the volatility index VIX as an analytical tool; it is not available for trading. You can learn more about how the VIX works and how it is used in trading in our blog.
- 4. Technical questions, trading terminal questions
- 4.1. What are the IP-addresses of trading servers?
To obtain the IP address of a suitable data center for terminal connection, please contact Live Chat and provide the full account name and the country from which you are trying to connect. For example, account MT4-R-12345, Brazil.
- 4.2. What kind of trading platforms does the LiteFinance Company provide?
The following platforms are currently provided for trading in both demo and real accounts: MetaTrader4 (MT4), MetaTrader5 (MT5), cTrader, and the web terminal located in Client Profile, allowing you to work with MT account types.
Besides a basic terminal for a Windows-based personal computer, we offer terminals for Android, iPhones and iPads. You can download any version of the terminal. The Web terminal located in LiteFinance’s Client Profile is adapted to any type of device and can be opened in a browser both on the computer and mobile devices.
- 4.3. What are the most convenient and frequently used keys in MetaTrader?
F1 – open the user guide for the terminal;
F9 – open a new trading order;
Ctrl + T – open/close terminal window within Metatrader window,
Ctrl + O – open a window of terminal settings, where you can enter the data for authorization and set other options of the program,
Ctrl + N – open navigator window,
Ctrl + Y – show period dividers on the chart,
Ctrl + L – show volume on the charts. - 4.4. Where can I find a complete user guide for the terminal MT4?
You can find the user guide in the terminal itself. Press F1 in order to review it straight after launching the terminal. The developer’s forum is located at https://www.mql5.com/.
- 4.5. What are "Bid" and "Ask"?
This is a buy and sell price which you can see when requesting to open or close a position. The difference between the Bid and Ask price is called spread. All charts in the terminal show Bid price. You can also set the function allowing the display of Ask price as well. In order to do this, press F8 on the chart window, where in the tab "General" you need to tick "Show Ask Line". "Buy" orders are opened under the price "Ask" and closed under the price "Bid". "Sell" orders are opened under the price "Bid" and closed under the price "Ask".
- 4.6. What are "Stop loss" (S/L) and "Take profit" (T/P)?
Stop Loss is used for minimizing losses if the security price has started to move in an unprofitable direction. If the security price reaches this level, the position will be closed automatically. Such orders are always connected with an open position or a pending order. The terminal checks long positions with Bid price for meeting this order provisions (the order is always set below the current Bid price), and it does with Ask price for short positions (the order is always set above the current Ask price). Take Profit order is intended for gaining the profit when the security price has reached a certain level. Execution of this order results in closing of the position. It is always connected with an open position or a pending order. The order can be requested only together with a market or a pending order. The terminal checks long positions with Bid price for meeting of this order provisions (the order is always set above the current Bid price), and it checks short positions with Ask price (the order is always set below the current Ask price). For example: When we open a long position (Buy order) we open it at Ask price and close it at Bid price. In such cases S/L order can be placed below the Bid price, while T/P can be placed above the Ask price. When we open a short position (Sell order) we open it at Bid price and close it at Ask price. In this case S/L order can be placed above the Ask price, while T/P can be placed below the Bid price. Let us suppose that we want to buy 1.0 lot on EUR/USD. We request a new order and see a quote Bid/Ask. We select the relevant currency pair and the number of lots, set S/L and T/P (if required) and click on Buy. We bought at Ask price 1.2453, respectively, Bid price at that moment was 1.2450 (spread is 3 pips). S/L can be placed below 1.2450. Let’s place it at 1.2400, which means that as soon as Bid reaches 1.2400, the position will be automatically closed with 53 pips loss. T/P can be placed above 1.2453. If we set it at 1.2500, it will mean that as soon as Bid reaches 1.2500, the position will be automatically closed with a profit of 47 pips.
- 4.7. A Stop Loss order has triggered although there was no such price on chart.
This question is often asked by beginners in relation to Sell positions. It happens because traders do not take spread into consideration. Sell order is opened at Bid price; the chart shows this price as well. But order closes at Ask price, which is higher than Bid price by the size of spread. To enable displaying Ask price, press F8 on the chart window and in the tab "General" tick the "Show Ask line".
- 4.8. What are "Stop" and "Limit" pending orders? How do they work?
These are orders which will trigger when the quote reaches the price, specified in the order. Limit orders (Buy Limit / Sell Limit) are executed only when the market is traded at the price specified in the order or at a higher price. Buy Limit is placed below the market price, while Sell Limit is placed above the market price. Stop orders (Buy Stop / Sell Stop) are executed only when the market is traded at the price specified in the order or at a lower price. Buy Stop is placed above the market price, while Sell Stop - below market price.
- 4.9. On what conditions can the orders S/L, T/P, Stop and Limit be placed?
For all currency pairs the price stated in the order shall differ from the current market price "Bid" or "Ask" at least by the size of spread for this pair depending on the direction of position. You cannot place pending order S/L or T/P closer to the current market price than it’s stated in the "Trading instruments" in Stop&Limit" column.
- 4.10. What is the "Volume" in "New Order" window and which units is it measured in?
"Volume" is a size of order, which is measured in "lots". The size of the lot for each trading instrument is indicated in the section "Trading instruments". The volume, which you are allowed to use when entering the market, can be calculated with the help of "Trader’s calculator".
- 4.11. Inactive button "New order".
If the button "New order" is not active, it means that you have connected to the account using investor’s password. In order to trade on the trading account, use trader’s password. The trader’s password is used to log in to the trading account and enables you to manage it. You can open, close or modify positions only if you use the trader’s password. The investor’s password is used to review the account. Therefore, you can log in to the trading account and view it, but cannot open, close or modify any positions.
- 4.12. The buttons ‘Sell’ and ‘Buy’ are inactive. Have you blocked my account?If the buttons "Sell" and "Buy" are not active, it means that you indicated a wrong trade volume. The minimum and maximum volume for CLASSIC and ECN accounts are 0.01 and 100 lots, respectively. Please, check the page "Account types" for more details.
- 4.13. I cannot log in to my account. The terminal shows the message "Invalid account".
This problem could happen due to the following reasons:
1) You use an incorrect login. To log in, please use only the numbers of your account name. For example, your account number is MT4-R-12345. Then, use 12345 to log in.
2) You use an incorrect password. Please make sure you enter the right password. If you have forgotten or lost your trader password, you can reset it in the Client Profile. Use a tip from paragraph 1.19.
3) Perhaps, your account became dormant and was deleted. Please see paragraph 1.23.
- 4.14. I cannot log in to my account. The terminal shows the message "No connection".
The reasons can be as follows:
- You are using the wrong server when trying to connect to the trading account. Try to connect to your trading account using the IP address instead of the server name. To obtain the IP address of a suitable data center for terminal connection, please contact Live Chat and provide the full account name and the country from which you are trying to connect. For example, account MT4-R-12345, Brazil.
- no Internet connection;
- perhaps you are accessing the Internet through a proxy server. If you use an organization's network, that is most likely the case. You need to check with your system administrator the proxy address and the port that you use to access the Internet, then enter these details in the terminal settings ( "Tools" / "Options" / "Server" / check "enable proxy server" / click on the "proxy" button / write in the address, port of the proxy server, login and password);
- the firewall program (anti-virus software) blocks the trading terminal. Windows’ firewall is also a firewall program. In this case, it is necessary to add "MetaTrader" to the list of allowed programs.
- 4.15. I followed all the tips above but still cannot log in to my account. What else can I do?
Attention! To perform the actions below, you will need to restart your computer and log on as an administrator. Since you will need to type commands at a command prompt, you shall follow the instructions strictly. The instruction is for PC users. If you are a MAC user, find the information on how to clear DNS cache on Apple’s site.
When you use Internet constantly, your computer automatically caches IP addresses and other data of the Domain Name System. Clearing out the cache helps update data and delete old data which may provoke connection problems.
Windows 10
1. Holding down the Windows key, press X.
2. Choose “Command prompt (administrator)"
3. Type ipconfig/flushdns and press Enter.
4. Type ipconfig /registerdns and press Enter.
5. Type ipconfig /release and press Enter.
6. Type ipconfig /renew and press Enter.
7. Type netsh winsock reset and press Enter.
8. Reload your computer.Windows 7 and Windows 8
1. Go to the desktop.
2. Holding down the Windows key, press R (to launch the “Run" pop-up window).
3. Type cmd and press Enter. (A command prompt will open)
4. Type ipconfig /flushdns and press Enter.
5. Type ipconfig /registerdns and press Enter.
6. Type ipconfig /release and press Enter.
7. Type ipconfig /renew and press Enter.
8. Type netsh winsock reset and press Enter.
9. Reload your computer. - 4.16. What is the terminal time?
The "Market watch" window shows the terminal time. It’s impossible to change it. It corresponds to GMT+3 in the period from the last Sunday in March till the last Sunday in October. For the rest of the time, it corresponds to GMT+2.
- 4.17. I cannot trade because when I try to open an order, I see the message "Trade stream busy".
A message "Trade stream busy" appears in case of unsuccessful attempt to carry out a trading operation (for example: when you send a new trading order prior to getting results of the previous operation). It can happen because of temporary interruptions of connection with the trading server. In this case your new order will be queued in the client’s terminal, and this message will appear when attempting to execute any operation. ‘In order to clear the list of requests just restart the terminal’.
- 4.18. Why has the account history disappeared?
If the account history has disappeared, you shall do the following:
1. Check the system date for correctness.
2. Right-click on the tab "Account History" and select "All history". You can also select the history for any period you are interested in. - 4.19. How to calculate the cost of point?
You can calculate it with the help of the trader’s calculator. The calculation formula is defined as follows:
The cost of point in the currency of the deposit:
(Cross-rate of the currency of the order to USD) х (order volume in lots) х 100000 х (point) / (current rate),
where the transaction currency is the first currency in the pair.
For example:
EURJPY=162,30; EURUSD=1,4344;
The price of a point (EURJPY) = 1.4344 х 1 х 100000 х 0.01 / 162.3 = 8.83The cost of point for CFD:
Volume (number of lots) х contract size х minimum value of the change of price. - 4.20. How do I calculate the margin required for opening a position?
The required margin amount can be calculated with the help of the "trader’s calculator". The calculation formulas are as follows:
Direct forex quote:
Margin=Transaction Volume x Lot size/Leverage
For example, Margin= 1x100000/200 = 500 USD for 1 USDCAD lot with 1:200 leverage. Since the first currency in the pair is the USD, the margin is calculated in dollars. If necessary, convert it into the account currency (for example, EUR): 500/1.10520 = 452.40680 EUR.
Indirect forex quote:
Margin = Transaction Volume × Contract size/Leverage
Here’s a calculation example for 1 lot of AUDUSD, with a 1:200 leverage:
Margin = 1*100,000/200 = 500 AUD, i.e. margin is 500 AUD.
Next, convert the result to the account currency.
If the account is denominated in USD, multiply by the trade opening price: 500*0.67619 = 338.09500 USD.
If the account currency is EUR, first calculate the margin in USD, like in the example above, then convert the result to the euro:
338.09500 USD*1.10520 = 373.66259 EUR.
Cross rates:
Margin=Transaction Volume*Contract size/Leverage
For example, Margin = 1x100000/200 = 500 GBP for 1 GBPJPY lot with 1:200 leverage.
The margin value is always expressed in the base currency (stands first in a quote).
Next, convert the result to the account currency.
If the account is denominated in USD, multiply by the trade opening price:
500*1.31281 = 656.40500 USD.
If the account currency is EUR, first calculate the margin in USD, like in the example above, then convert the result to the euro:
656.40500 USD*1.10520 = 725.45881 EUR.
Indices:
Margin=Transaction volume x Contract size x Current Price x Margin%/100
For example, for 1 FTSE lot as per specification, Contract size = 1, margin = 1%, margin currency=GBP.
Please note that first, you need to check the type of index margin calculation in the specification of an instrument because it depends on the liquidity provider and can be calculated like the one of CFDs.
Margin = 1*1*8390.1*1/100=83.9 GBP. Convert to account currency (for example, USD):
83.9*1.31281 = 110.1 USD.
CFDs on stocks and commodities:
Margin=Transaction volume x Contract size x Opening Price x Margin%/100
Please note that first you need to check the type of oil margin calculation in the specification of an instrument because it depends on the liquidity provider and may be calculated like the one of indexes.
Futures:
Margin=Transaction volume x Initial margin x Margin%/100
The initial margin and margin% are indicated in the specification of a financial tool within the trading terminal. - 4.21. What’s the difference between Futures/CFD/Forex profit calculation types?Futures profit calculation type uses the following formula :
Profit=(Trade closing price-Trade opening price)*Tick price/Tick size*Trade volume
CFD profit calculation type uses the following formula:
Profit=(Trade closing price-Trade opening price)*Contract size*Trade volume
Forex profit calculation type uses the following formula:
Profit=(Trade closing price-Trade opening price)*Trade volume
where:
Trade closing price means the market price at which the trade was closed;
Trade opening price means the market price at which the trade was opened;
Tick price - the lowest value of an instrument’s price change expressed in the quote currency;
Tick size - the lowest value of an instrument’s price change expressed in points;
Trade volume - the trade volume expressed in lots;
Contract size - the amount of commodity, currency, or asset units contained in 1 lot.
All the values are indicated in contract specifications within the MT4 platform. - 4.22. Why is a fee charged or credited for overnight positions (Swap)?
A position is carried over to the next day through a forced closure of this position on a specific value date and simultaneous opening of the same position on the next value date at the prices reflecting the difference between the interest rates of the two currencies. Depending on the direction of the position (Sell or Buy), the client receives or pays the carry-over fee (from a few tenths of the point up to several points). When transferring a position from Wednesday to Thursday (in terms of value dates), the fee charged/credited increases threefold.
Why does the Client pay or get money for carrying over a position?
The client pays or receives a payment for carrying over a position to the next day in case the client still has some open positions at the closing of the trading day. The difference between rates of the national central banks whose currencies the client is using plays an important role when exchanging currencies.
This difference is built in to the swap points. If the Client has sold the currency at the higher interest rate, he will pay for a position transfer. If he has bought the currency at the higher interest rate, the broker will pay him for a position transfer.
This carry-over fee is called a "swap." You can read more about Forex swaps in our blog.
When transferring a position from Friday to Monday, the sum charged/paid increases threefold (the triple swap is paid/charged on the night from Wednesday to Thursday).
- 4.23. How long can I keep a position opened?
As long as you want, but you should keep in mind that if your position is still open after 00:00 (the platform time, see p. 4.16), the fee (SWAP) will be paid or charged every next 24 hours.
- 4.24. What are long-term and short-term positions?
In the conventional sense, a long-term position is an order with an eye to get profit months or even years later. Medium-term transactions are the deals where profit is expected within weeks or more frequently, months. Short-term transactions are operations, which targets shall be reached in the nearest 1-3 weeks. This definition for the terms of the positions is accepted in banks and investment funds and is also used by analysts making forecasts. However, ordinary traders have different definition of long-term and short-term operations. Intraday transaction is a transaction conducted within a day; trading in the few coming days is called short-term; medium-term operations are executed in the next week or two and long-term transactions are operations of the next month or two. This definition is not accepted officially and is used by ordinary players at Forex.
- 4.25. What is "Margin Call" and "Stop Out"?The Company has the right to compulsory close the client’s positions without prior notice, if the current equity is less than 100% of the margin required to maintain opened positions. If several positions have been opened, the Company has the right to close one or several of them, starting with the one that is the most loss making at the moment of closure. The current state of account is controlled by the server. As soon as margin level reaches the value of 20% or less, the server activates compulsory closure of the position or all positions (Stop Out). Stop Out is executed at the current market price on the first-come first-served basis.
- 4.26. What is "Credit Stop Out"?
If the margin requirement to maintain open positions is less than the amount of bonus funds, the Stop Out will occur as soon as the equity level reduces to the margin requirement level.
If the margin requirement to maintain open positions is higher than or equal to the sum of bonus funds, the Stop Out will occur as soon as the equity level reaches the level of bonus funds, or as soon as the Margin Level reaches the value of 20% (50% for CENT accounts).
The current state of account is controlled by the server that generates an order to close positions compulsorily in case the Credit Stop Out occurs. The Credit Stop Out is executed at the current market price on the basis of first come, first served.
- 4.27. Why has a transaction on my account been closed without any notice?Obviously there were not enough funds on the account to maintain the position opened. As soon as Margin level is equal to or less than 20%, the server will close an order automatically. Compulsory closure of the position is accompanied by the "stop out" notice in the log file. Compulsory closure of the position in case of Credit Stop Out is accompanied by corresponding notice in the server’s log file with the comment "cso". In case of several opened positions, the position with the highest floating losses will be closed first.
- 4.28. What is a "trailing stop"?
When you set the "trailing stop" (for example for X points), the following procedure takes place:
The terminal waits until the position gains profit of X points (the amount specified in trailing stop). After that, the terminal sets "stop loss" at a distance of X points from the current price (in our case, at the level of break-even).
If we receive quotes when the distance between the current price and "stop-loss" exceeds X points, the terminal will activate the command to change the Stop-Order for the distance of X points from the current price, i.e. stop-loss follows the current price at the distance of X points. Thereby, the "trailing stop" is the algorithm of controlling the "stop-loss" order – "price movement towards profit".
Attention! The "trailing stop" is an internal function of the terminal, which operates only when your trading terminal is on and connected to our server through Internet. If you set the "trailing stop" and after that switch off your terminal, the value of the last stop loss will be valid for the server. - 4.29. How to reverse a position in MetaTrader?
Automatic reversals of positions in MT4 and MT5 aren't applied in our company. However, you can do that manually in a few ways:
1. Open the opposite position and after that close the first one.
2. Open the opposite position with twice as much volume and close the first one using the option "Multiple Close by Opposite Position." As a result, only the "reversal position" is left. You can thus avoid paying spreads for the opposite position, in contrast to paragraph 1, because to close the first position, the opening price of the second position is used; to close the second position, the opening price of the first position is used.
- 4.30. Why are there only 4 currency pairs in "Market Watch", although I know that the Company provides far more trading instruments?
Please right-click on any instrument in the "Market watch" window and select "Show all"; or select "Symbols" and after that indicate the trading instrument you are interested in.
- 4.31. What are the levels of support and resistance?
"Support" and "Resistance" are the concepts of technical analysis from the classic theory by J. Dow. Support level is the level below the current market price, which suggests that the price rate can reverse upward. Resistance level is above the current market price, suggesting that that price rate may go down.
- 4.32. What are the figures of profit or price movement?
Profit of 100 points is often referred to as the "Figure" of profit. The figure of the price movement is the movement of price of 100 points. The round amount is also sometimes called "the figure". For example: the expression "EUR/USD is going through the 17th figure" means that the rate went up above the level of 1.1700.
- 4.33. What is "Money Management", or "Rules of money Management"?
Money management is the system incorporating certain rules in regard to admissible risks, as well as strict strategic framework for trading, such as: always consistent and unchanging tactics for placing orders, irrespective of time or conditions; thorough fundamental and technical analysis and desire to find the best points for entering the market. Lately, this concept has become more general, and in the result of constant communication between traders at forums and seminars has lost its specificity; however at the same time it has become widely spread and easier for understanding.
Therefore, it is assumed that Money Management is a set of simple principles: to not risk more than one percent of the deposit at each deal; the principle of not entering the market (which means that it is better to wait for the better conditions and avoid transactions in case of ambiguous situation); to place stop-losses at the distance of 40-60 points from the price level of the transaction; to not chase instant profit of 20-30 points but concentrate on long-term and thus more profitable and less risky operations; constantly follow fundamental and technical analyses, basing your trading strategies on these analyses.
- 4.34. Where can I find MQL language guide for expert advisors and indicators?
The information is available on the developer’s site: https://www.metaquotes.net/en/metatrader5/algorithmic-trading/mql5.
A wide range of user advisers, indicators, and scripts can be found at http://codebase.mql4.com/.
- 5. Affiliate-programs related questions
- 5.1. What types of partnership does LiteFinance offer?
If you wish to earn with LiteFinance, you can choose one of the following types of partnership programs:
- CPS
All these programs provide different cooperation opportunities, that’s why you will find for sure the one that suits you best. Depending on your experience, potential and the expected result, you can choose any program which fits you best.
- 5.2. How can I register in one of your affiliate programs?Select the "Affiliate" section in the Client's Profile menu on the left. Read the Affiliate agreement carefully, accept it, and click "Continue." Then create your campaign by clicking on the "Create a new campaign" button in the "Campaigns" section. After that, you will be asked to choose a program. In addition, you can register in one of the programs through the quick registration form at the bottom of the page "Affiliate".
- 5.3. How to get a part of the Trader's profit?
Traders are clients of the company whose accounts appear in the ranking and are available for copying. Regardless of the affiliate program chosen, you can get a part of the Trader's profits if your referral copies the trades of the Trader and the Trader has set a percentage of profits to be paid to the partner of the referral.
For example, your referral starts copying and the Trader gets a 100 USD profit. If the Trader has set the commission for the Copy Trader's partner at 10% of the profit, then in addition to the standard commission from the referral as part of the affiliate program you have chosen, you will get an additional 10 USD from the Trader.
Attention! This type of commission is paid by the Trader, not the company. There is no way we can influence the trader's decision to appoint a specific commission rate to you.
You can discuss the terms of cooperation with each Trader by clicking on the "Write a message" button on the "Info about trader" page.
- 5.4. How many programs may I join?
You may join as many programs and create as many campaigns as you wish.
- 5.5. How does an affiliate link work?
A client who uses your affiliate link (clicks on it, copies it in the address bar of a browser or clicks on the advertizing banner with the embedded affiliate link) is navigated to our site, registers and becomes your referral. And you make profit from this.
- 5.6. Where can I find my affiliate link?
It's located in the "Affiliate" menu and will be displayed once you've verified your client profile and filled in the partner's questionnaire. To see your affiliate link, go to the "Campaigns" tab and click on one of your campaigns. The link will be shown in a dedicated field and can be copied with a mouse click.
- 5.7. Where do I get banners and landing pages?
They will become available to you immediately after creating a campaign. You can find them in the "Promo" tab in the affiliate menu. Note that you can use banners in conjunction with landing pages. For example, a person who clicks on a banner with a stock trading advertisement will first be forwarded to the landing page, where he will be presented with the advantages of such trading and a schedule of growth for the shares. This will increase the chance of the visitor completing registration and becoming your referral.
- 5.8. How is the partner remunerated for his work?
The amount of affiliate commission and the way it is paid depend on the program you have chosen. Please consult this page or the Affiliate Agreement for further information.
- 5.9. Why the commission I got is smaller than the commission calculated with the partner’s calculator?
The amount of commission depends on whether or not a referral has hedged positions and uses bonus funds during drawdowns.
a) Look at the following example: a referral opens a trade to buy 1 lot in EURUSD and then immediately opens two trades to sell 0.5 and 0.3 lots in EURUSD. The locked position volume is 1 lot, and the locking position's total volume is 0.8 lots. In this case, the commission will be paid only on the locked volume of 1 lot as it's higher than the locking volume.
b) Look at the following example: a referral opens a trade to buy 1 lot in EURUSD and then immediately opens two trades to sell 0.5 and 0.7 lots in EURUSD. The locked position volume is 1 lot, and the locking position's total volume is 1.2 lots. A partner will have a commission on 1 lot of the locked volume. Also, because the locking volume is higher, a partner will be paid a commission on the difference between the locked and the locking volumes of 0.2 lots.
Attention! If trades participate in a hedging process, it does not matter how long ago and in which order they were opened or closed. A total volume of trades in the same instrument is always considered.
c) Let’s suppose a referral uses bonus funds as an additional margin. If Margin exceeds the share of a referral’s own funds in a Free margin, a commission will be calculated only for the trade volume secured by the referral’s own funds.
- 5.10. Where can I find registrations/remuneration statistics?
The full statistics are available in the "Campaigns" tab of the affiliate menu.
- 5.11. How can I withdraw the money I have earned?
Affiliate commission can be withdrawn through any method displayed in the "Affiliate program" section. Withdrawal requests are processed in accordance with the company’s regulations. Please, remember that withdrawal through bank transfer may be used solely in case the withdrawal amount exceeds 500 USD.
- 5.12. Can I conduct trading operations in my affiliate account?
Since the affiliate commission is credited to your main trading account in the Client's Profile by default, you can trade or copy trades of other traders without having to create a separate trading account.
- 5.13. What does "autoreferral" mean? Can my relatives become my referrals?
"Autoreferral" means getting the commission from your own trading accounts. Neither a partner nor his relatives or any partner’s affiliated entities may act as referral.
- 5.14. Can I review the list of attracted clients?
Yes, you can find the list of your referrals in the "Campaigns" tab by clicking on the "Referral network" link.
- 5.15. How many people can become my referrals?
The number of referrals is not limited: the more referrals you bring in, the more you will earn.
- 6. cTrader
- 6.1. What is a cTrader ID (cTID), and how to create one?
A cTrader ID (cTID) is sent to your email linked to the Client Profile at LiteFinance upon creating your first cTrader account. A cTID provides access to all your LiteFinance cTrader accounts, real and demo, with a single login and password.
Note that a cTID is provided by the Spotware Systems company and cannot be used to sign in to the Client Profile at LiteFinance.
- 6.2. How do I log into the LiteFinance cTrader platform?
Once you've created your profile with cTrader, a cTrader ID will be sent to your email. It unlocks access to all your cTrader accounts linked to the same email address. You can switch between trading accounts in the top right corner of the platform.
- 6.3. How do I open a new trade in LiteFinance cTrader?
To open a new trading order, activate the chart of the desired asset and press F9 or right-click on the asset on the left side of the platform and click "New Order."
You can also activate the QuickTrade option in the settings and open market orders in one or two clicks. Check item 6.7 to learn more.
- 6.4. How do I close a trade in cTrader?
To close a position, press X in the respective line in the "Positions" tab at the bottom of cTrader. You can close a few or all positions by clicking "Close all positions."
- 6.5. How do I place a pending order?
To place a pending order, press F9 or select your order type in the Symbol panel on the right side of the platform. Right-clicking on the chart, you will also activate the pending order menu.
- 6.6. How do I edit or delete a pending order in LiteFinance cTrader?
Right-click on the order you want to edit or cancel in the "Orders" tab and select the action from the menu. Click on "Cancel all orders" to delete all pending orders.
- 6.7. How do I enable one-click or two-click trading?
Open "Settings" in the bottom left corner of the screen and select QuickTrade. You can pick one of the following options: Single-click, Double-click, or no QuickTrade.
If the QuickTrade option is disabled, you must confirm each of your actions in the pop-up window. Also, use the QuickTrade feature to set default Stop Loss and Take Profit orders and configure any other order types.
- 6.8. How do I check my account balance and trading history?
The current balance and trading history are at the bottom of the cTrader screen.
The "Positions" tab shows all open orders.
The "Orders" tab shows pending orders.
The "History" tab shows the transaction history.
- 6.9. How to create a trading statement LiteFinance in cTrader?
Click "History" on the "TradeWatch" panel, right-click on the history tab area and select "Statement" to create an HTML account statement. To create a table statement, click Export to Excel.
- 6.10. How do I add a cBot or user indicator to LiteFinance cTrader?
Use the following links to add indicators or cBots:
Double-click on the downloaded file to set up all the necessary files to cTrader. To select available indicators and place them onto the chart, click "Indicators" in the top menu. Enter your parameters and click OK.
To enable cBots, click the respective button in the top menu, select the desired cBot from the list, enter the desired parameters, and click "Apply."
- 6.11. How do I understand that a cBot works properly?
The list of active cBots is displayed in the bottom left corner of the chart. If your cBot works properly, you'll have the Stop button there.
If a cBot works, but the system reports errors, check the Journal or cBot Log tabs.
- 6.12. Can I use a few cBots at the same time?
A few cBots can be active at the same time. Once added to the chart, each will be displayed in the bottom left corner.
- 6.13. How do I stop cBots in LiteFinance cTrader?
To stop a cBot in cTrader, click the "Stop" orange button. Next, press X in the respective line. You can remove a cBot from cTrader using the cBots menu in the Automate tab.
- 6.14. Will a cBot continue working if I close cTrader?
The cTrader platform must remain open so that a cBot continues working. Once you close the platform, cBots stop working.
If you need your cBots to work 24 hours, you can subscribe to the VPS service at LiteFinance.
- 6.15. The cTrader terminal fails to update or does not work correctly. What should I do?
First of all, make sure your antivirus software is disabled while installing cTrader. If, after installation, the application does not work correctly or is not updated, perform a clean install of cTrader and its components.
For Windows 7, 8, 8.1:
- Close any running instance of cTrader.
- Restart your computer.
- Hold down Windows + R on your keyboard to open the Run dialog box. Copy and paste appwiz.cpl into it and click OK to open the Programs and Features panel.
- Find cTrader in the list of the installed programs, and uninstall it - select it and click Uninstall/Change).
- Find .NET framework in the list, and uninstall it as well (restart your computer if prompted).
- Hold down Windows + R on your keyboard to open the Run dialog box. Copy and paste %USERPROFILE%\AppData\Local\Apps in it, and click OK.
- Delete the 2.0 folder and close the Windows Explorer.
- Hold down Windows + R on your keyboard to open the Run dialog box again. Copy and paste %USERPROFILE%\AppData\Roaming in it, and click OK.
- Delete the following folders: cTrader, LiteFinance cTrader, LiteFinance cAlgo, LiteFinance cTraderUsers, LiteFinance -cTraderCommon, and close the Windows Explorer.
- In the Windows Start Menu select Documents, and rename cAlgo and cTrader folders (so that you will not lose any user data), then restart your computer.
- Install the latest .NET Framework from the Microsoft official website.
- Restart your computer again.
- Download and install cTrader.
For Windows 10:
- Close any running instance of cTrader.
- Restart your computer.
- Hold down Windows + R on your keyboard to open the Run dialog box. Copy and paste appwiz.cpl into it and click OK to open the Programs and Features panel.
- Find cTrader in the list of the installed programs, and uninstall it - select it and click Uninstall/Change).
- Hold down Windows + R on your keyboard to open the Run dialog box. Copy and paste %USERPROFILE%\AppData\Local\Apps in it, and click OK.
- Delete the 2.0 folder and close the Windows Explorer.
- Hold down Windows + R on your keyboard to open the Run dialog box again. Copy and paste %USERPROFILE%\AppData\Roaming in it, and click OK.
- Delete the following folders: cTrader, LiteFinance cTrader, LiteFinance cAlgo, LiteFinance cTraderUsers, LiteFinance -cTraderCommon, and close the Windows Explorer.
- In the Windows Start Menu select Documents, and rename cAlgo and cTrader folders (so that you will not lose any user data), then restart your computer.
- Launch Microsoft .NET Framework Repair Tool.
- Download and install cTrader.